
Version: 1.0.1
¶ Getting Started
This chapter provides information to get started with the Praim Windows 8 Embedded thin client. It describes basic thin client features and gives you instructions on how to setup the thin client environment.
NOTE
The Praim Windows Embedded 8 thin client are comparable, in terms of functionality and configuration, to a normal computer running a Microsoft Windows operating system. Most of the operations that perform on a personal computer can be also performed on a thin client with Windows Embedded 8 operating system.
NOTE
Please notice that every configuration or every modification on the thin client is not saved permanently on its Disk On Module (DOM). Changes will be lost when the thin client reboots due to its Write Filter. To save changes permanently on the Praim thin client please read the chapter Using the Write Filter. Basically you have to disable the write filter (this operation requests a device reboot) prior to any intervention on the thin client. When the write filter is disabled you can change the device configuration or install new software. After the changes are made enable the write filter again to protect the disk on module from unwanted writings (this operation requests a device reboot.
¶ Default Users
Praim thin client is initially configured with two users in the Windows Embedded O.S.:
- "Admin" user with password "Admin" and account type set to "Administrator",
- "User" user with password "User" and account type set to "User"; this account is set in auto-login mode without the need to enter the password.
When the Windows 8 Embedded Praim thin client is accessed it will login automatically with "User" user; remember that this user do not have administrative rights.
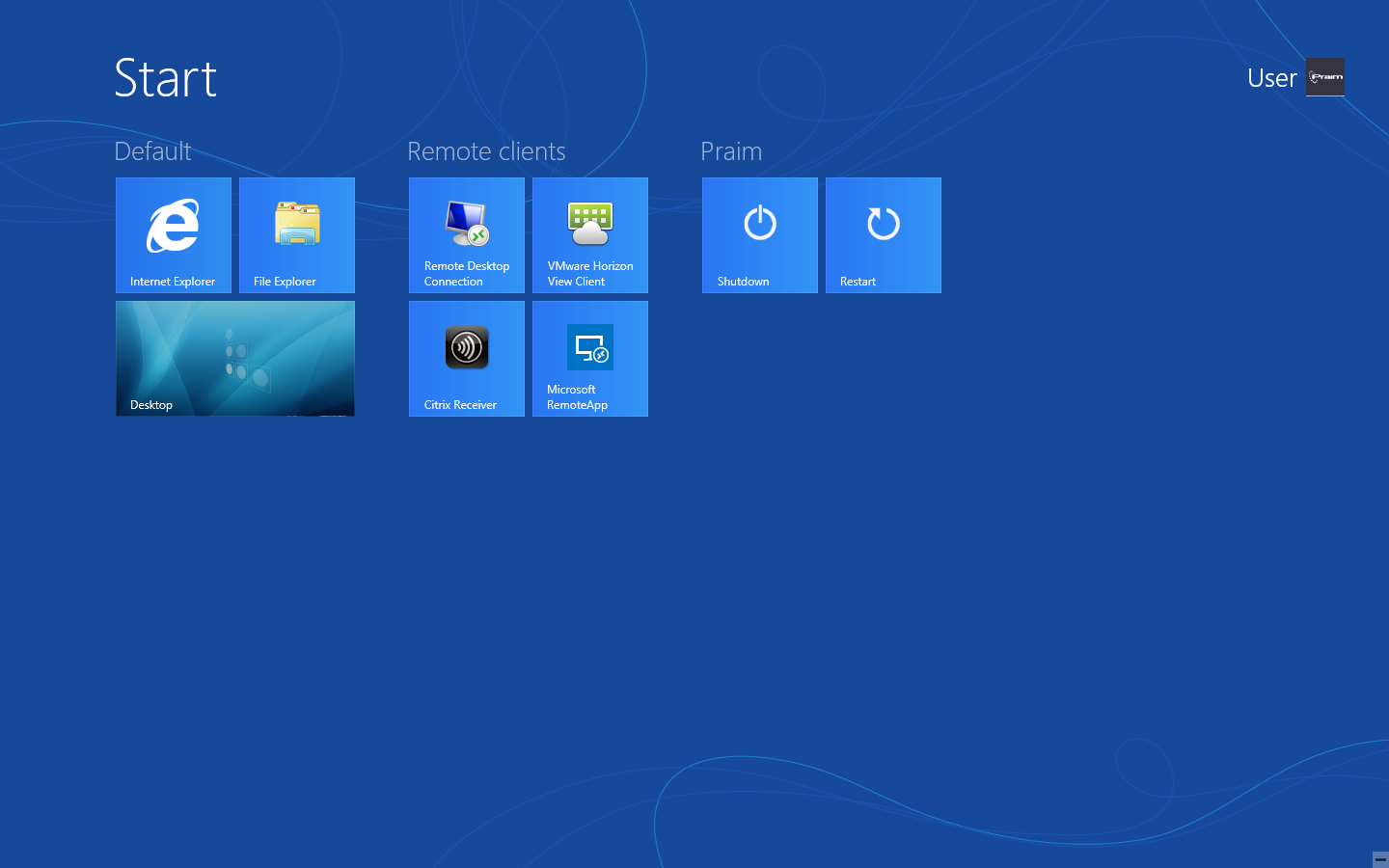
This is the Microsoft Design Language UI-style "Start Menu" presented when the thin client is powered on ("User" is logged on without requesting password).
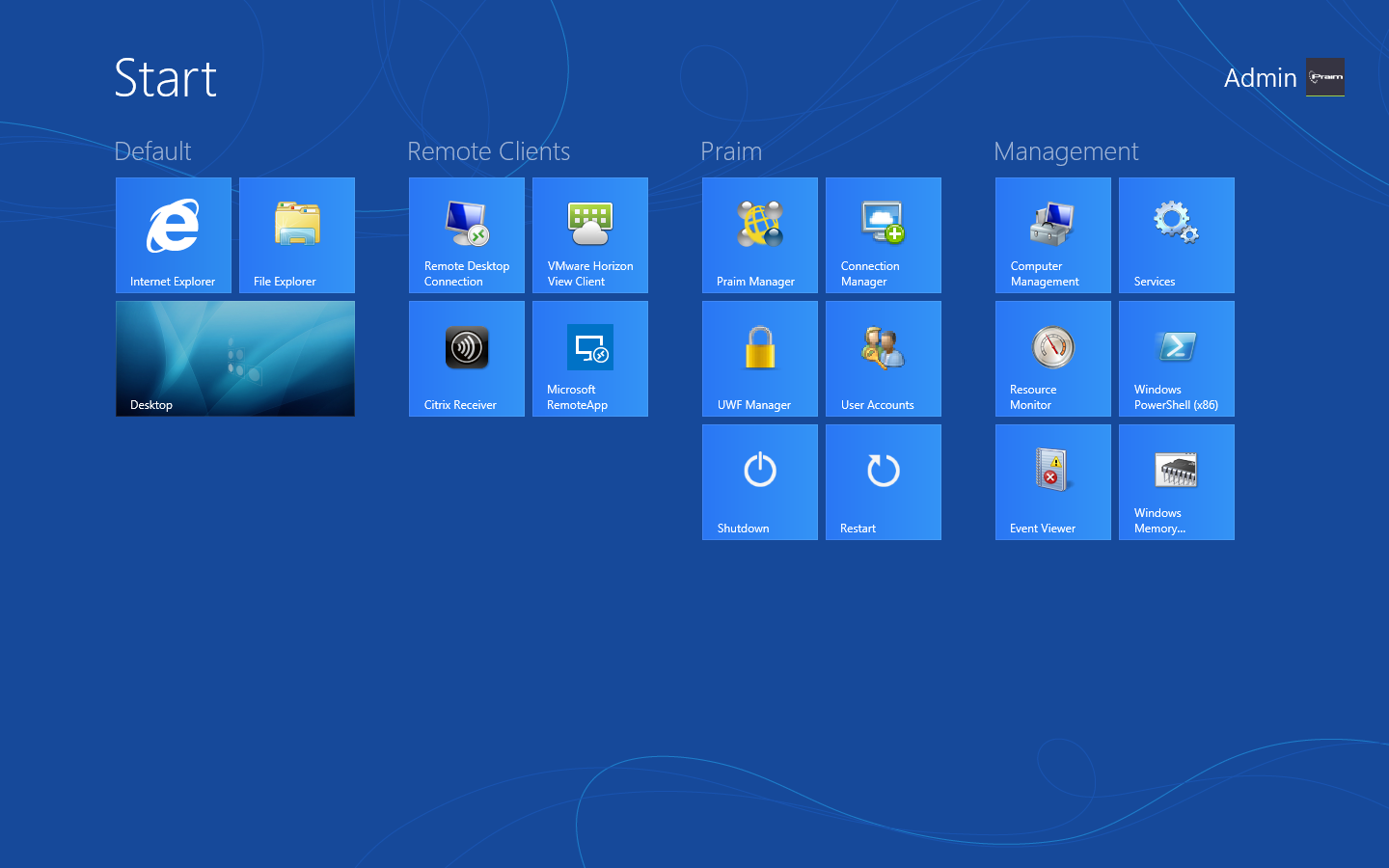
This is the Microsoft Design Language UI-style "Start Window" presented when the user "Admin" is logged on the thin client. Note the different level of access and features depending by the rights of the logged user.
You can quickly change the settings for the users or create new users using the "User Accounts" icon inside the "Control Panel" window.
Note
Before to make any changes please read carefully the paragraph on Using the Write Filter. Remember that any operation executed on the device when the write filter is enabled is not saved on the disk on module (DoM) of the device.

A right-click on the free space in the UI will shown on the bottom of the monitor a bar with a "All apps" icon.
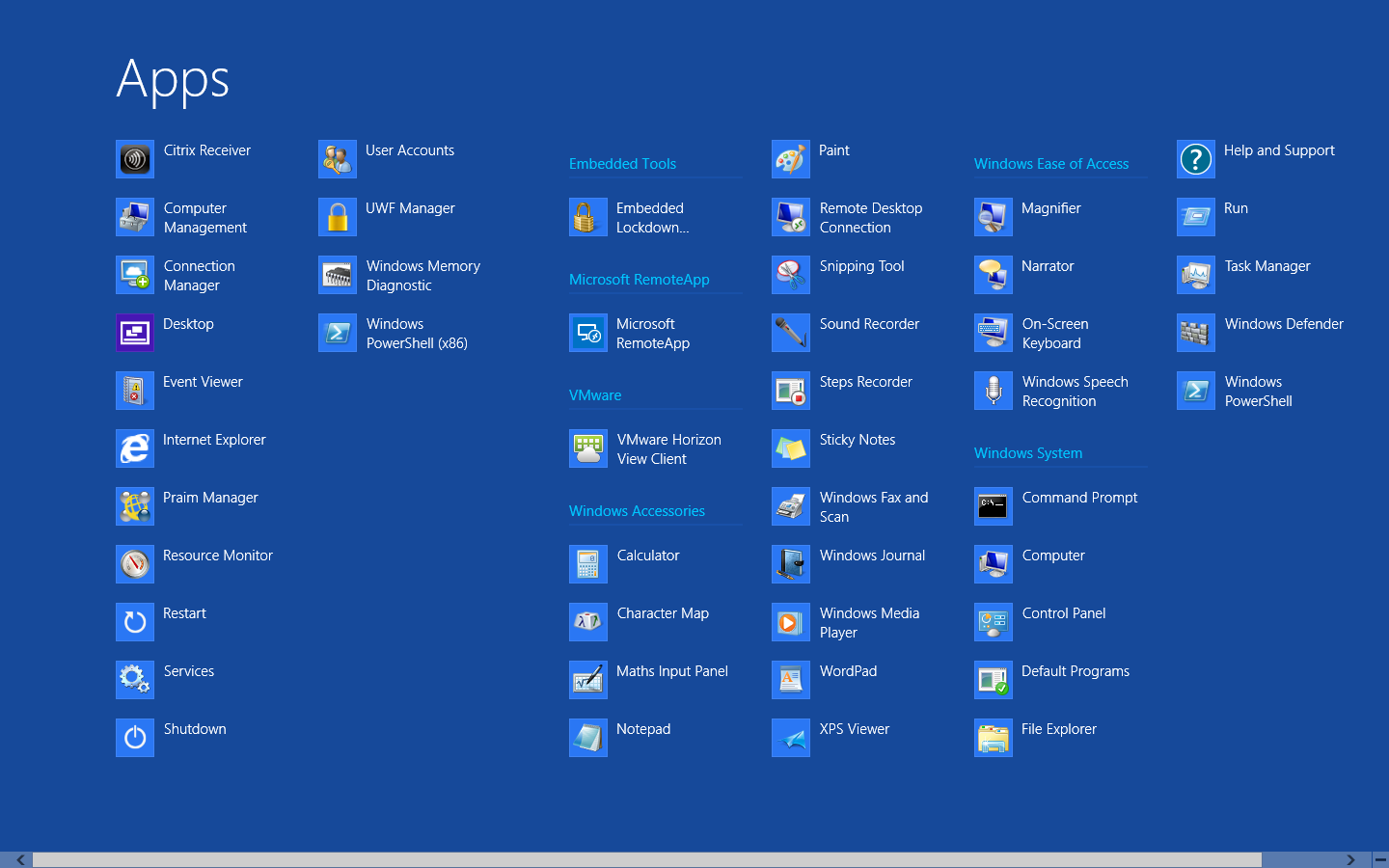
Clicking on the icon will shown the "All apps" menu where you can find and launch all installed application and software available on the device.
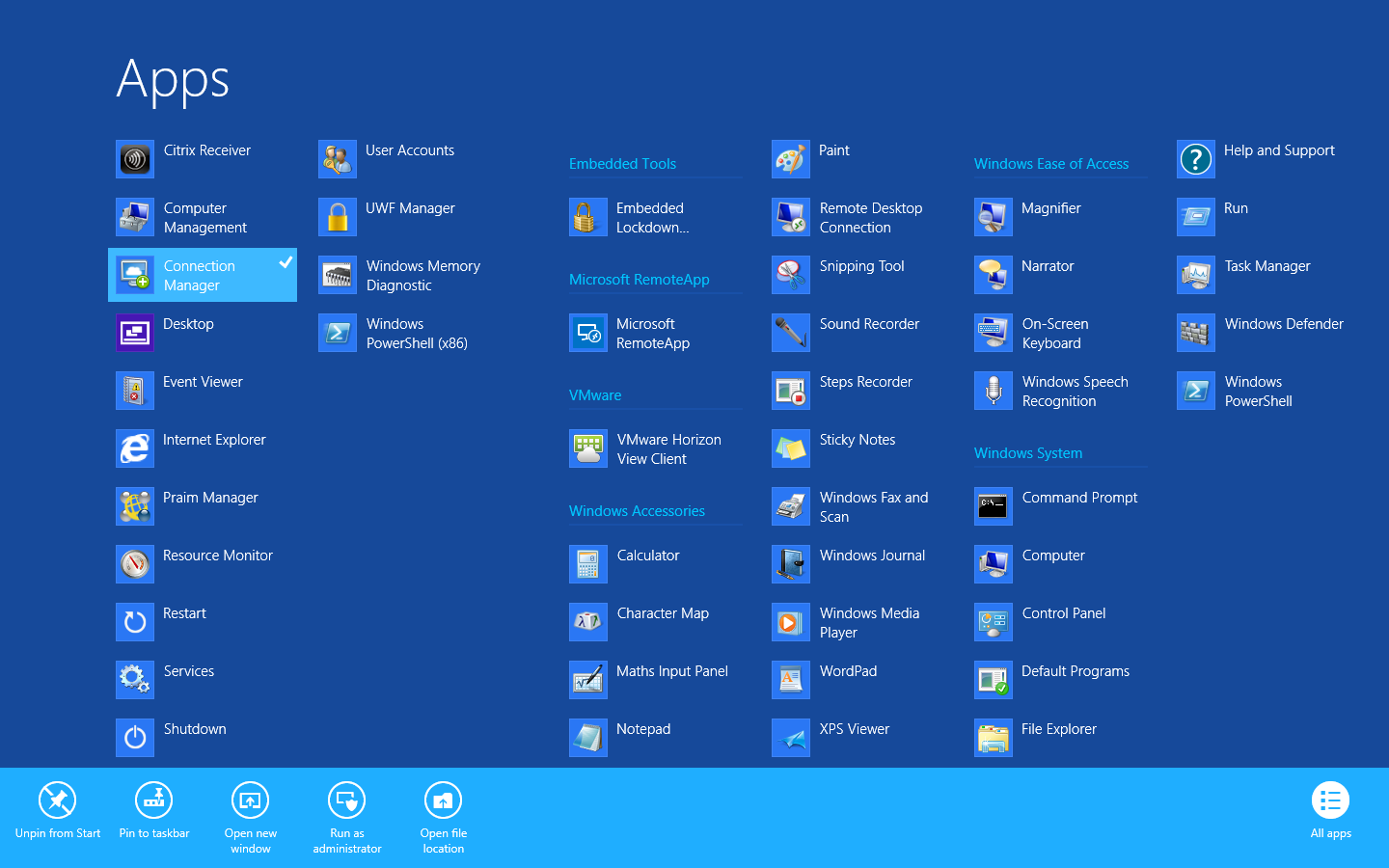
Right clicking on an app (e.g. Connection Manager) will show a bar with the possible operations:
- Pin/Unpin from Start: it allows to show or hide the application from the "Start Window"
- Pin/Unpin to taskbar: it allows to show or hide the application from the taskbar available on the desktop
- Open new window: this operation launch the application
- Run as administrator: this operation launch the application with Administrator privileges
- Open file location: it opens the file browser on the path where the application resides.
¶ Some useful hints and hotkeys
¶ Accessing the desktop
From the Design Language UI (Start Windows) click on "Desktop" icon to access the normal Windows desktop.
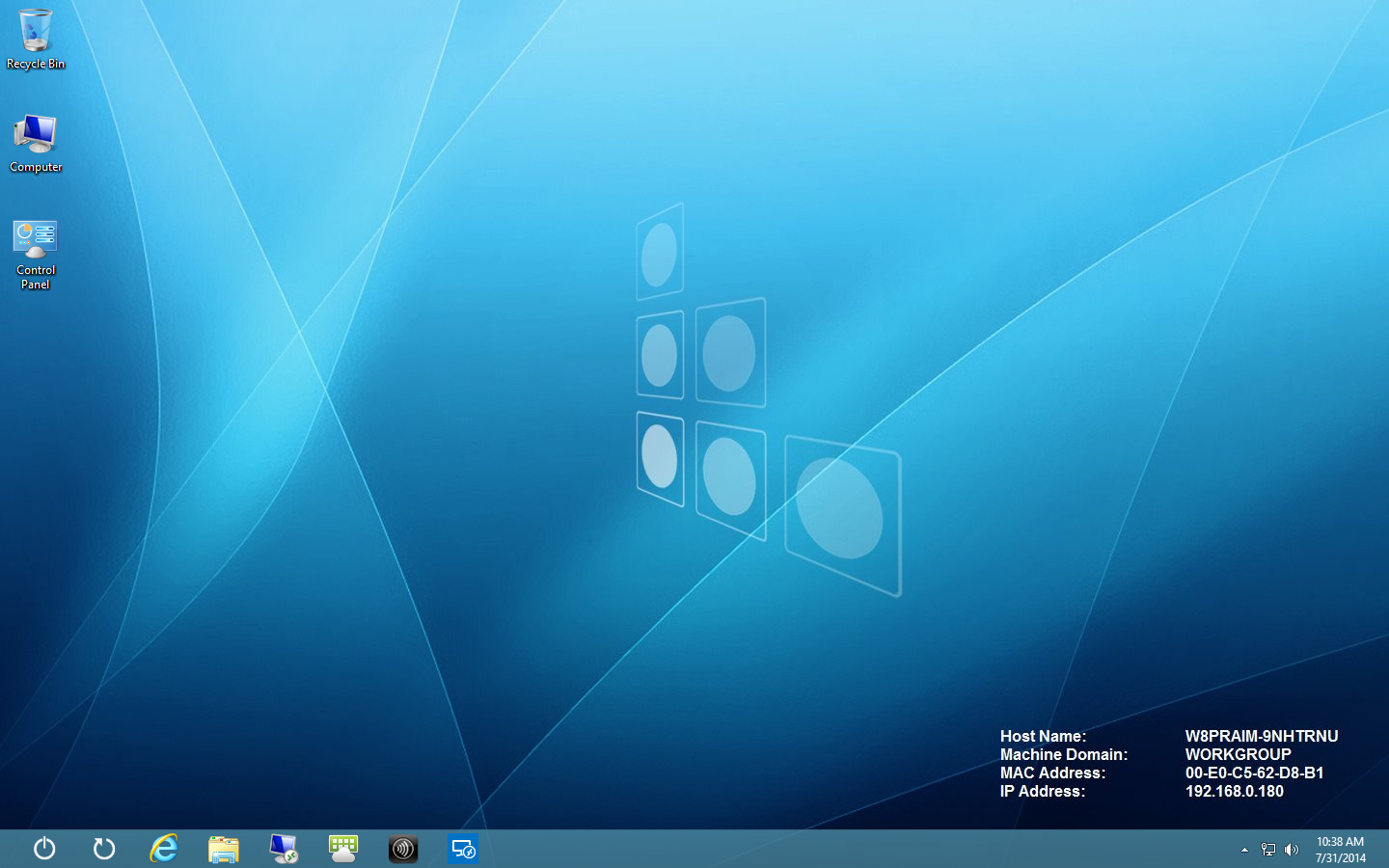
Press the "Win" key on the keyboard (the ones with the Windows logo on the sides of the spacebar) to switch between classic desktop and Microsoft Design Language UI (Start Window).
Remember that "Start" menu is not more available in Windows 8. On the taskbar are placed some useful programs, you can add by your own using the method explained above (right click on the app and then click on "Pin to taskbar").
¶ User Logout/Login
As explained before the "User" user is logged in automatically without password requirement.
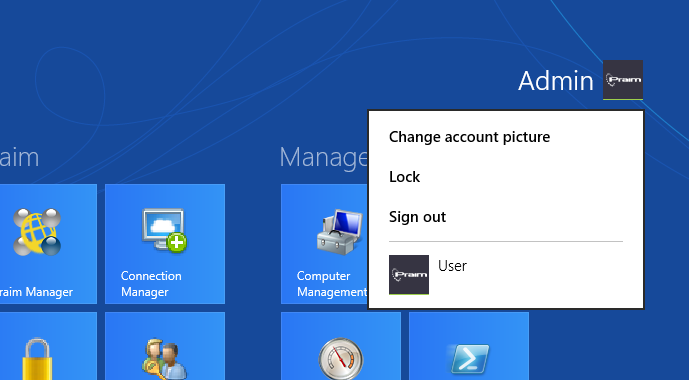
Right clicking on the user icon, placed on the upper right side of the Start Window, will shown a contextual menu where you can:
- Change the account picture;
- Lock: lock the terminal showing a lock screen, you have to insert the password to login again;
- Sign Out: logout the current user from the session;
- list of other users: it possible to open or resume a session with the selected user.
¶ How to Shut Down and Restart
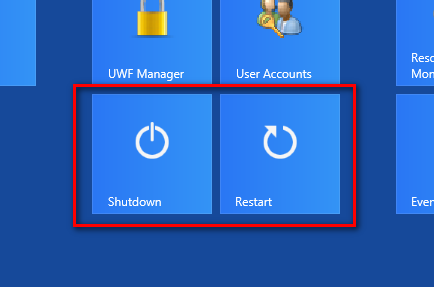
"Shut Down" and "Restart" application are conveniently placed on the Start Window and in the desktop taskbar. Use them to shut-down or restart the device.
¶ Default Network Configuration
The network configuration is initially set in this way:
- IP Address is obtained via DHCP
- DNS Server is obtained via DHCP
- IPv4 enabled
- IPv6 enabled
¶ Installed Software and Connection Clients
On the Praim thin client the most important connection clients are already installed.
Microsoft RDP Client, Citrix Receiver and VMware Horizon View Client are at user disposal.
They had to be configured in order to allows a connection to the specific farm.
For more informations on clients configuration refer to the specific documentation on vendor website.
Remember that you can use the Connection Manager to configure connections using the available clients. Using the Connection Manager and ThinMan Profile Manager allows you to easily deploy a specific connections configuration to other thin clients (see ThinMan User Guide for more information on profiles).
Connection clients can be also uninstalled, like any other applications, clicking on the "Programs and Features" icon in the "Control Panel" window.
Depending on the free space on the DOM you may also install new software. Simply launch the installation file and follow the installation instructions. See more information on Using the Write Filter to allows changes to be saved.