¶ Introduction
This guide explains how to make and apply device specific configurations for ThinOX based end points with ThinMan.
¶ Pre-Installation Requirements
It is assumed that ThinMan is installed and the necessary network configurations to automate the connection between ThinOX endpoint and ThinMan server are made. Please refer to Configuring Praim Devices to Contact ThinMan Guide if this has not already been established.
¶ Applicable Versions
- ThinMan 7.x.x
- ThinMan 8.x.x
- ThinOX 10.x.x
- ThinOX 11.x.x.
¶ Configuration Procedure
¶ Receive the Offline Configuration
On the ThinMan Local Console, right click on the device you want to configure, select Offline Configurations -> Receive from Device.
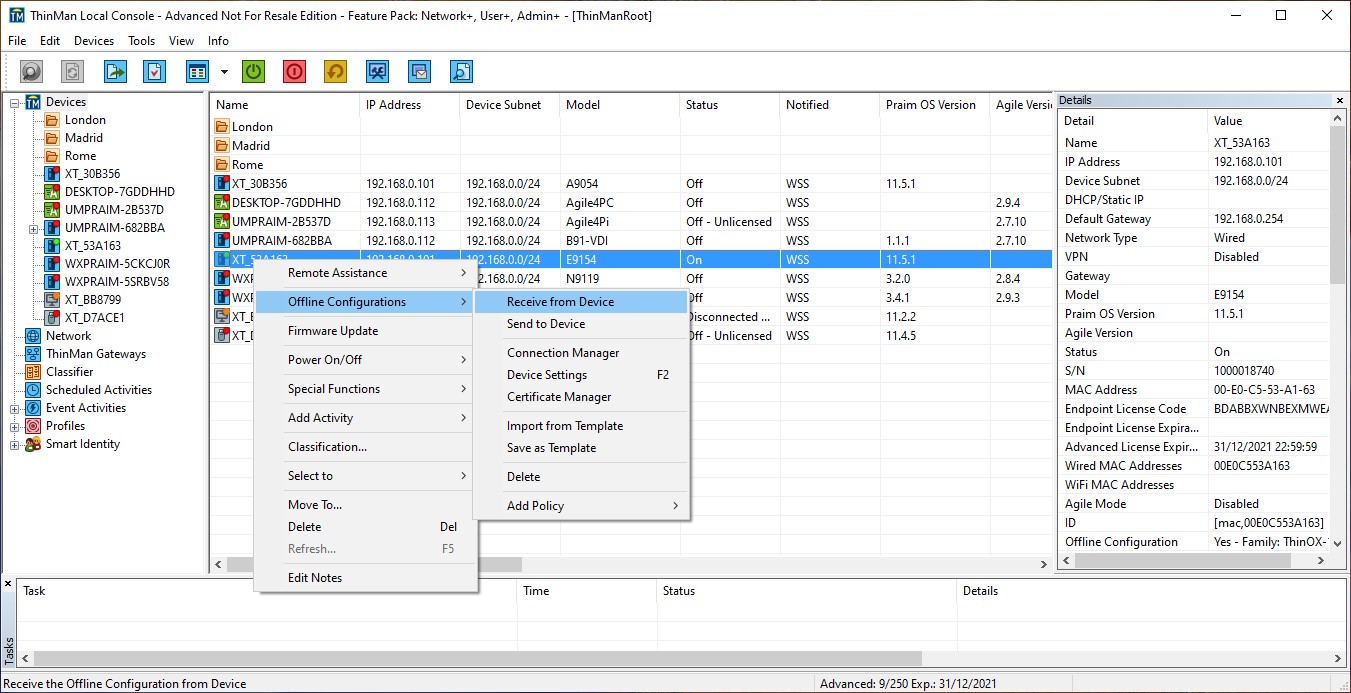
The device configuration is copied to the ThinMan server. Once complete a success notification is received.
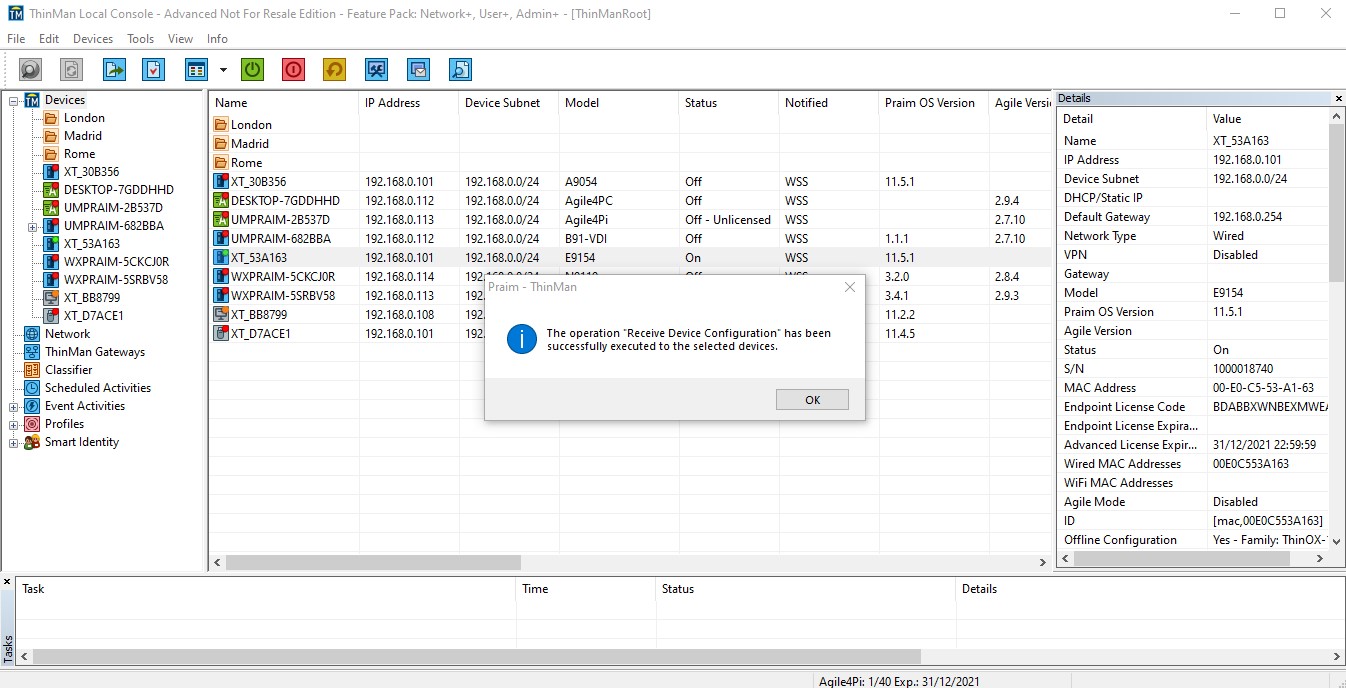
The offline device configuration can now be modified.
¶ Modify the Offline Configuration
¶ Device Settings
Selecting Device Settings will open the Configuration Settings menu.
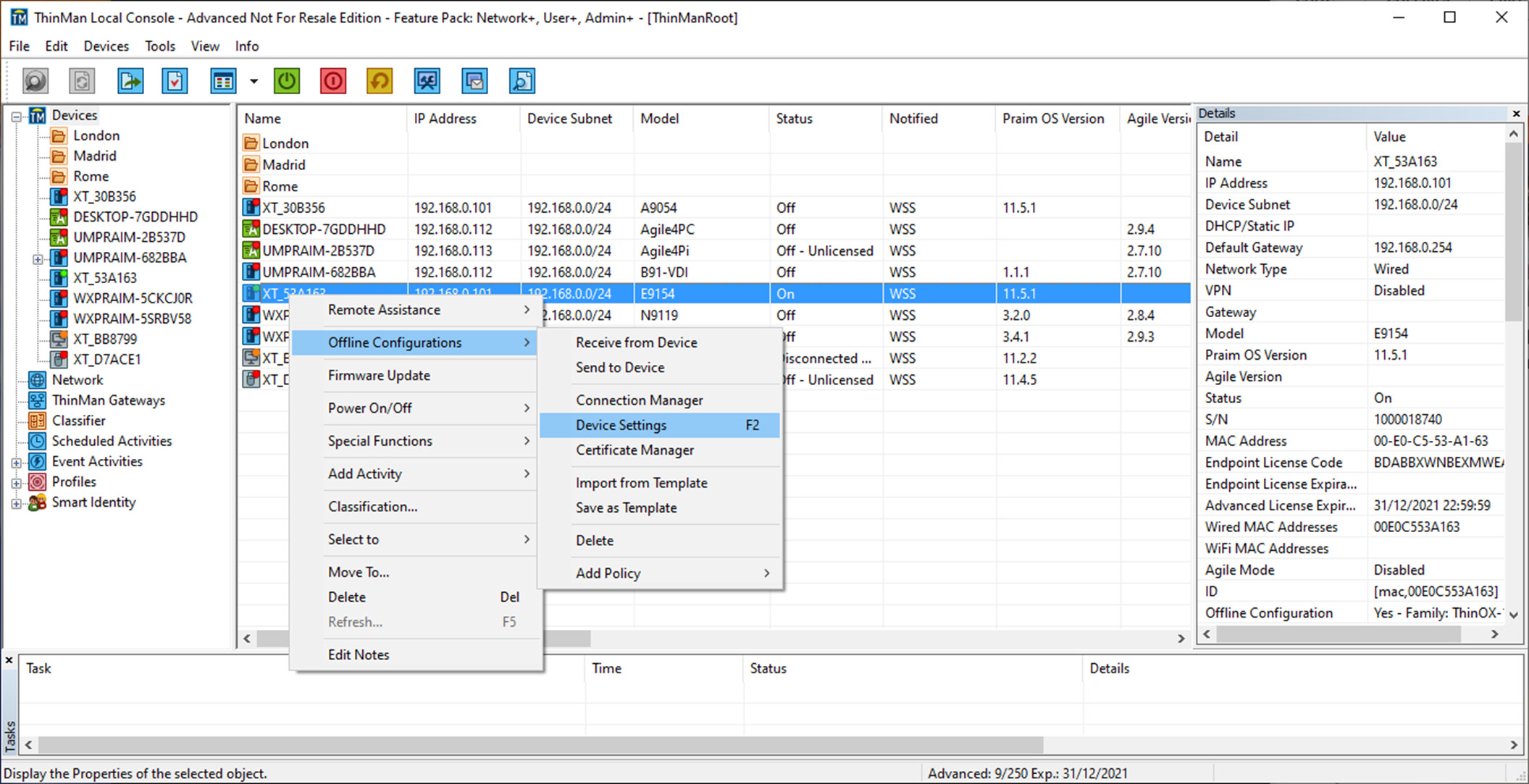
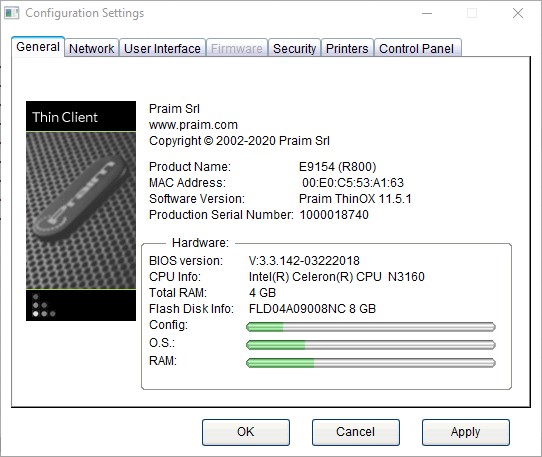
Most of the options which are locally set can be applied through this menu. For more information on these settings, please refer to ThinOX - Settings.
When settings have been set or modified to the Offline Configuration, press OK to continue.
A notification window will open:
- Selecting Yes will send the changes to the device.
- Selecting No will not discard the changes, it will keep the offline configuration on ThinMan.
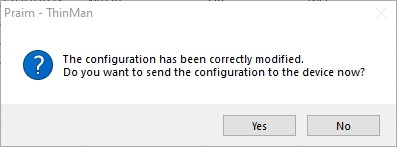
Selecting No:
It will change the status indicator of the device (see the exclamation mark inside the green circle) to show that an update is pending and has not been deployed.
¶ Connection Manager
It is also possible to define, edit and delete connections to VDI resources.
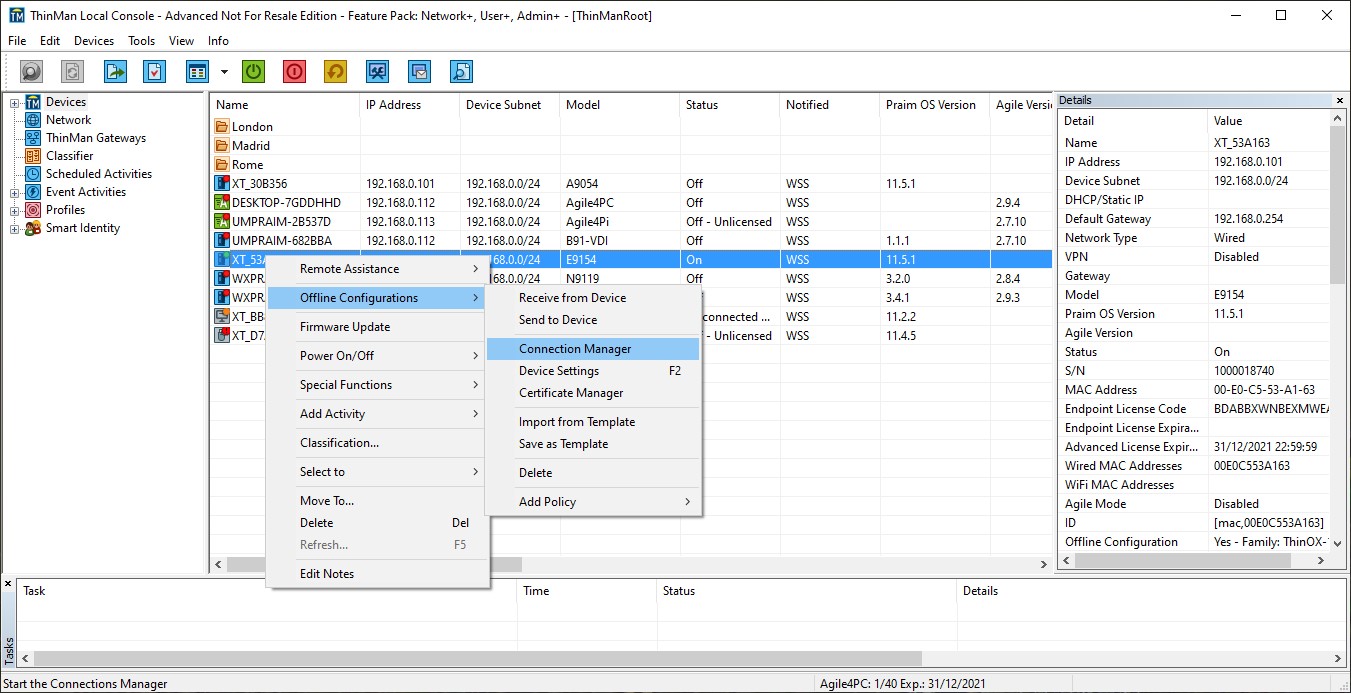
Selecting Add to create a new connection.
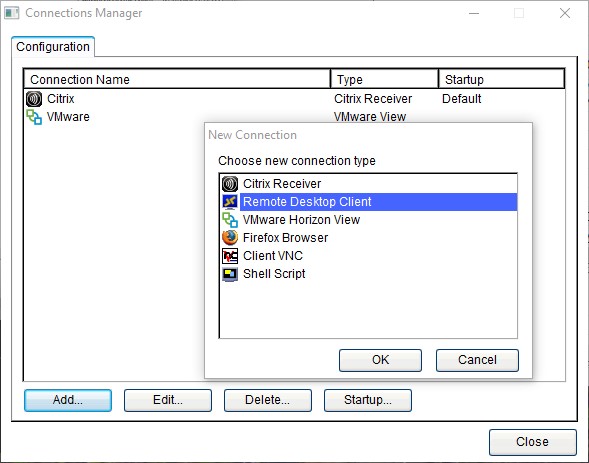
Edit will open an already defined connection so that alterations can be made to it.
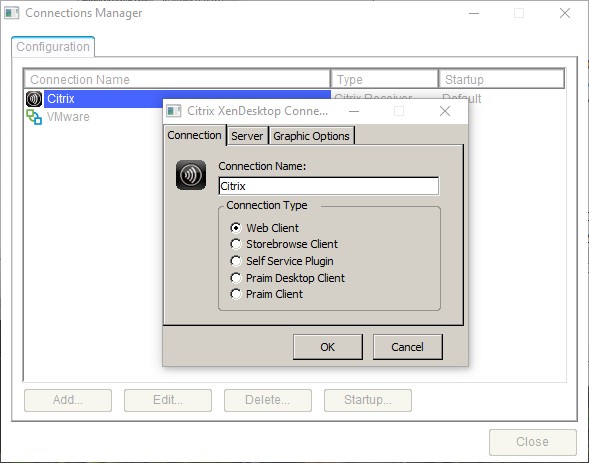
To delete a connection, a prompt will require confirmation to proceed.
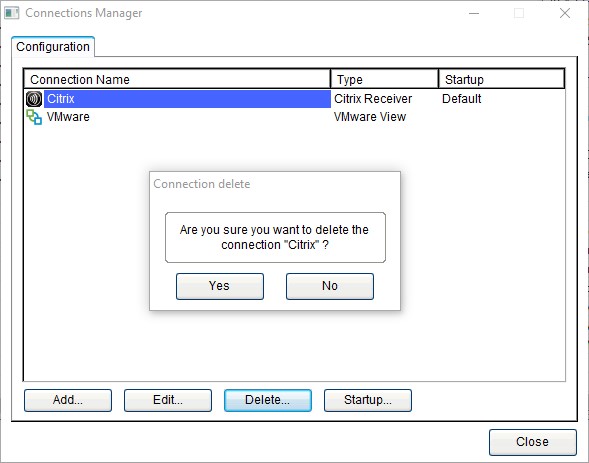
The Startup option determines both Startup and Session close behaviour.
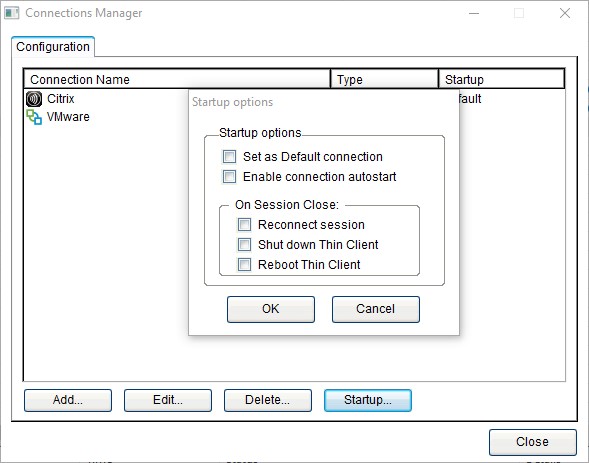
For more information, read ThinOX - Connections Manager.
¶ Device Certificates
Device certificates can also be applied to the offline configuration.
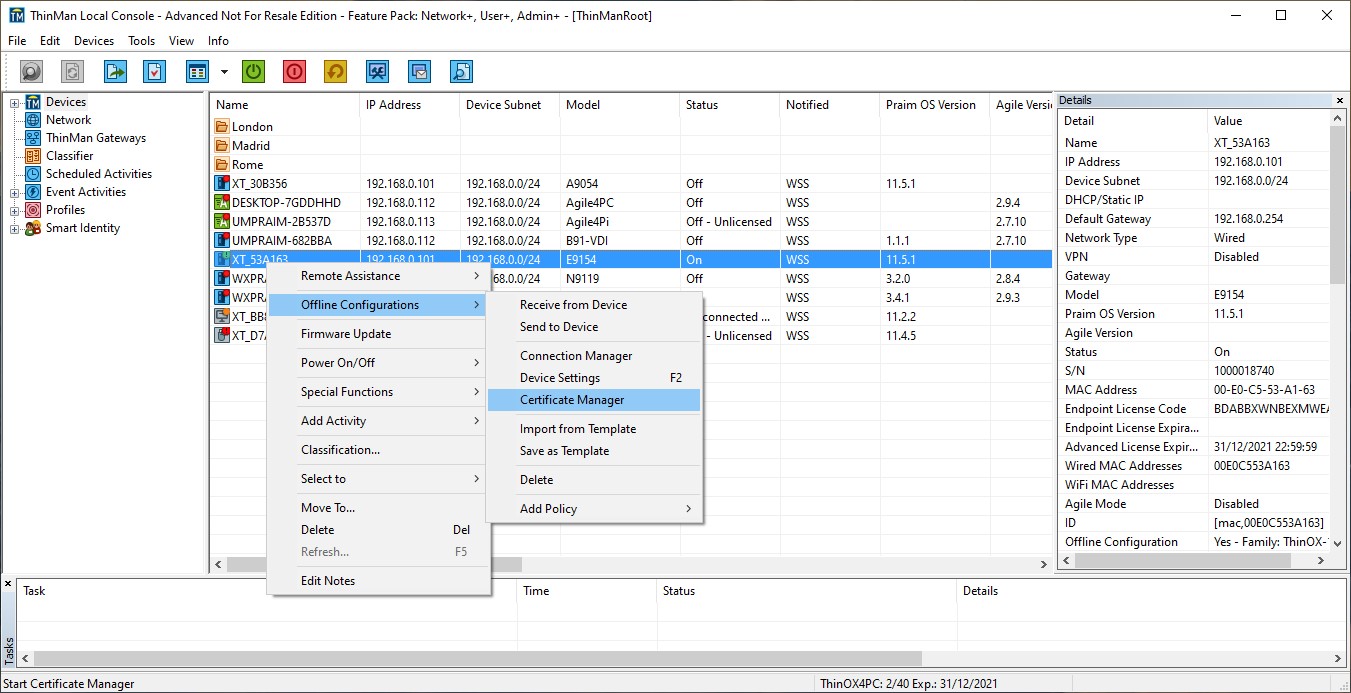
Selecting this option will open the Certificate Manager dialogue box.
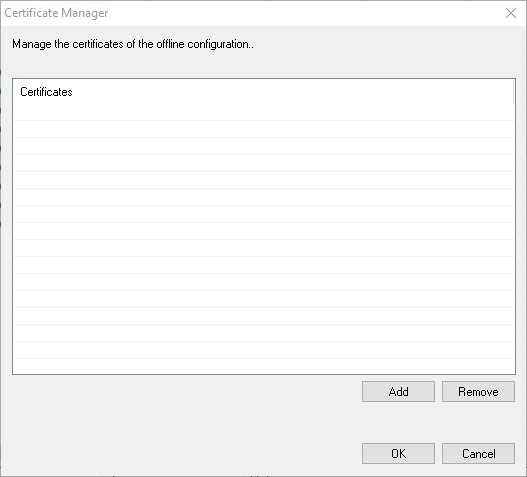
Select Add to choose the required certificate to apply.
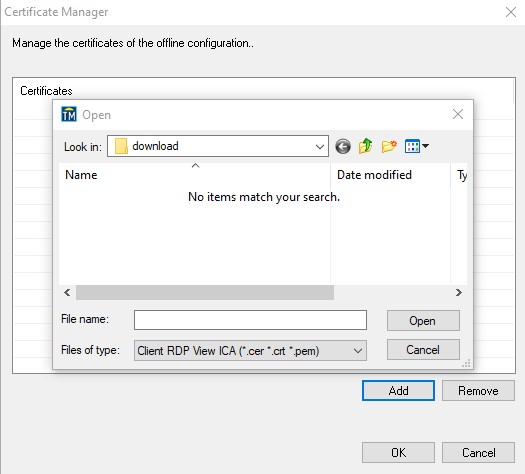
¶ Sending the Offline Configuration
Once all changes have been made, the Offline configuration can be applied to the device.
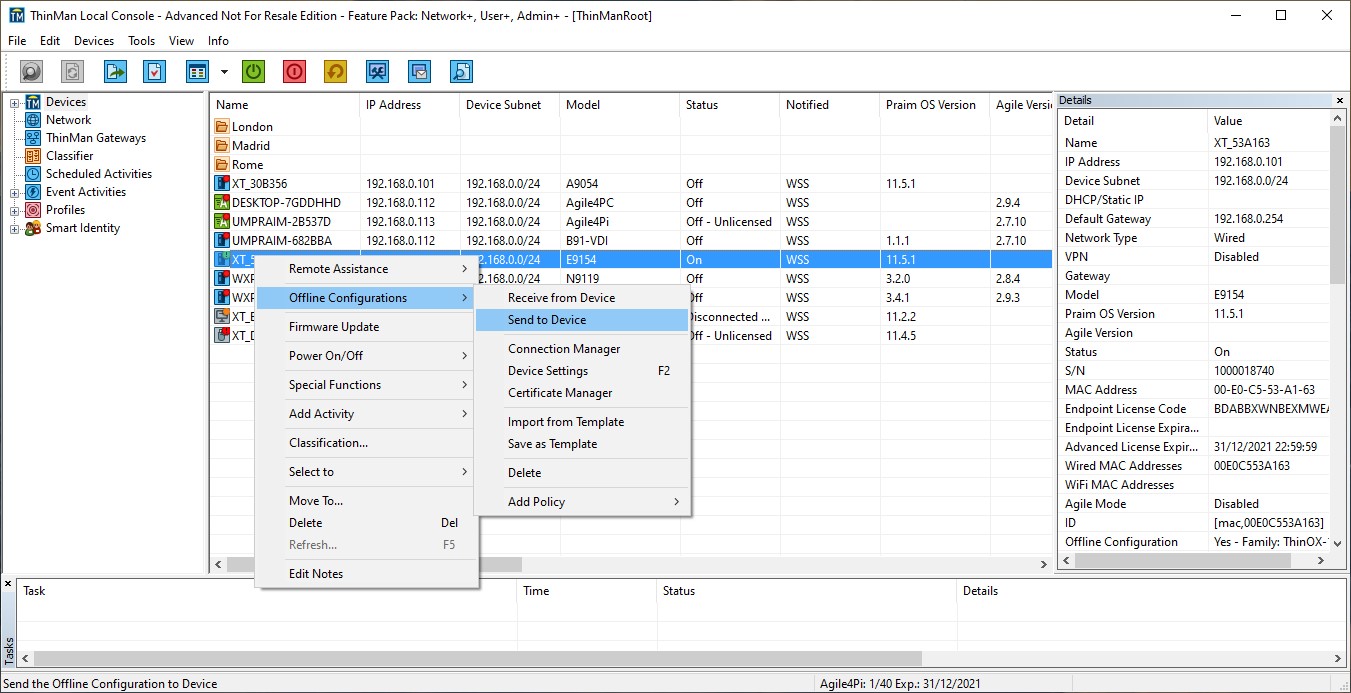
A confirmation dialogue box will open, select yes to apply the changes to the device.
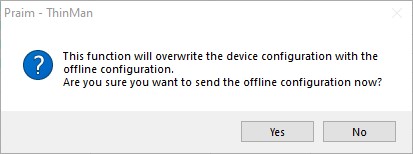
Selecting Yes will apply the Offline Configuration.
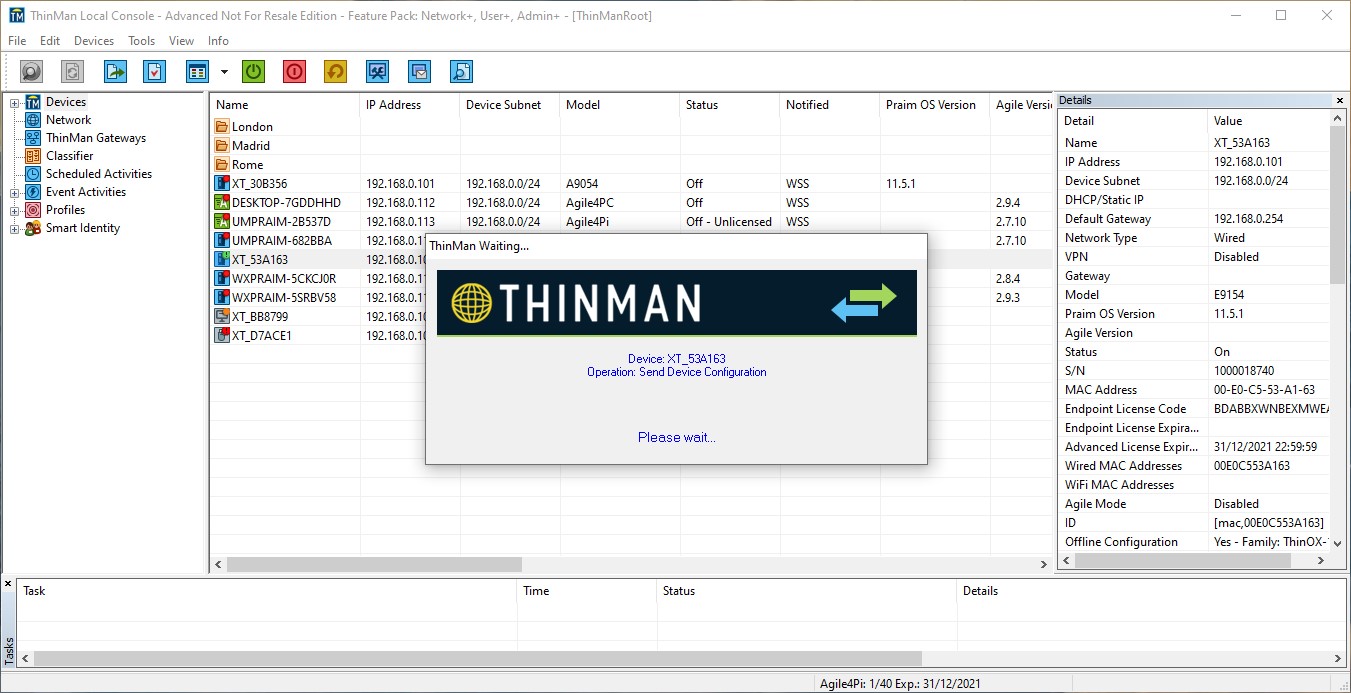
Successful operations will show a confirmation message box.
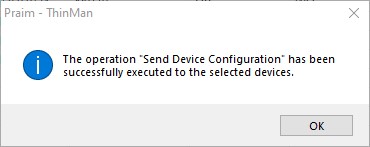
The target client will reboot to apply the updates. Once done, the Device Status icon will show that no pending action is waiting.
![]()